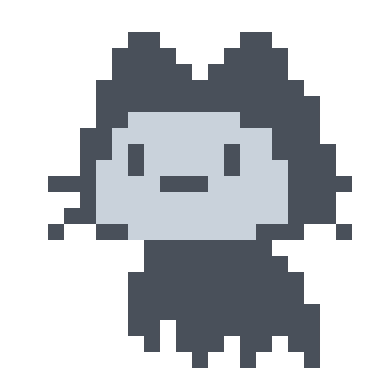网站首页 文章专栏 “人工造雪”,不下雪的地方也能“拍”出雪景大片
近期北方一些地方下起了大雪,看得人心里痒痒的,毕竟雪天是最容易出片的天气之一了。
近期北方一些地方下起了大雪,看得人心里痒痒的,毕竟雪天是最容易出片的天气之一了。

不过我们通过简单的后期技术也能让照片中出现雪,今天给大家带来一个实用的“人工降雪”技巧:
首先,我们需要用到 Photoshop 工具,一张契合雪天主题的照片以及一张雪花素材照片(黑底);


打开 PS 工具,将需要修改的照片和雪花素材照片导入到 PS 中;
将雪花素材照片拖动下来,让其成为灵活可移动的窗口,然后直接将其拖到需要修改的照片上,让其覆盖到照片中需要出现雪的地方;


先按 Ctrl+T,让素材照片变成可以调整的状态,可以按住 shift 拖拽素材照片的边角以改变其大小,让其不发生畸变的同时更好地覆盖下面的照片,调整到合适的位置和大小后,按下回车;

这样就得到了素材照片在上、原照片在下的效果。
在右下角操作栏中,在图层中将原本的“正常”修改为“滤色”,这样素材中的雪花就出现在了原照片上,看上去有一种下雪的感觉;


然后我们可以操作右边的两个选项“不透明度”和“填充”:
“不透明度”控制雪花的明显度,即不透明度越高,雪花越明显;
“填充”控制雪花的多少,填充越高,原素材中的雪花越多。

可以根据照片的实际情况和个人喜好灵活调整这两个选项。
到这里,基本操作就差不多完成了,但看起来还会有一些不真实的效果,首先是有些不该出现雪花的地方有雪花的存在,像是地面,不应出现雪花落下的场景,那么我们就可以使用左侧的“橡皮擦”工具,将这些地方的雪花抹去。

另外一个不真实的效果是雪花看起来完全是静止的,没有动态的感觉,并且雪花有些过于清晰了,这也非常好处理:

我们可以选择 ps 上方的滤镜工具,找到模糊-动感模糊,在下方滑块设置雪花的运动方向和模糊程度,这样看起来就像是风吹的效果,更加真实;

如果只想让雪花模糊一些,不想要运动的效果,我们则可以选择模糊-高斯模糊,适当调整下方的滑块,得到我们想要的模糊效果,让雪花有前景的感觉。

严格来说,“人工造雪”已经不是摄影范围内的操作了,应该算是平面设计,不过学一个小技巧娱乐一下也无伤大雅。